Účtovanie, predaj a praktické používanie aplikácie
Vitajte v ONLINE videokurze Predaj-praktické používanie (obsluha hostí, účtovanie, práca s pokladňou)
Staňte sa expertom v používaní aplikácie za 30 minút.
Tento videokurz vás prevedie prvými krokmi, ktoré budete potrebovať pri konfigurácii zariadení (fiskálna a bonovacia tlačiareň), ďalej pri obsluhe hostí, účtovaní a práce s pokladňou v aplikácii iKelp POS Mobile (reštauračný systém a mobilný čašník). Je rozdelený do jednotlivých lekcií, ktoré odporúčame absolvovať postupne.
Ďakujeme, že používate naše produkty.
Nastavenie zariadení (reg. pokladňa / fiskálna tl., tlač objednávok / bonovačky)
Inštalácia aplikácie iKelp POS Manažér
Aplikácia POS Manažér slúži na obsluhu zariadení, ktoré sa nachádzajú na prevádzke u zákazníka:
- registračná pokladňa v režime ONLINE
- fiskálna tlačiareň
- bonovačky (tlač objednávok v kuchyni alebo pri bare)
Túto aplikáciu je potrebné nainštalovať na počítač (alebo notebook / tablet) na prevádzke. Ten musí mať funkčné pripojenie na internet a musia byť k nemu tieto zariadenia pripojené. Postupujte nasledovne:
1. Krok: Stiahnutie inštalácie
Stiahnite si do vášho počítača aktuálnu inštaláciu aplikácie kliknutím na nasledovný odkaz:
iKelp POS Manažér 6.4.021 (20,34 MB)

Minimálne systémové požiadavky pre správny chod aplikácie sa dozviete TU.
2. Krok: Inštalácia aplikácie
Otvorte stiahnutý súbor a spustite inštaláciu. Tú je možné spustiť kliknutím na súbor setup.exe alebo POSManager.msi. Postupujte podľa nasledovných obrázkov:
3. Krok: Spustenie aplikácie
Aplikáciu POS Manažér je možné spustiť troma spôsobmi:
|
1. V ponuke Štart -> iKelp -> POS Manažér:
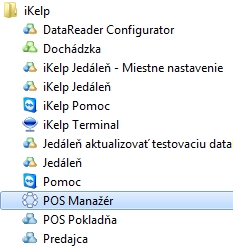
|
|
2. Na pracovnej ploche, kliknutím na ikonu:

|
|
3. Kliknutím na ikonu vpravo dole pri hodinách (ak už je aplikácia spustená):
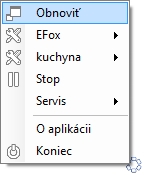
|
Súvisiace návody:
Konfigurácia registračnej pokladne / fiskálnej tlačiarne pre POS Mobile na OS Windows
1. Krok: Spustite aplikáciu POS Mobile
Tieto nastavenia vykonajte priamo v aplikácii POS Mobile:
- Vľavo hore stlačte ikonu Menu.
- Vyberte položku Zariadenia.
- Poznačte si, alebo skopírujte do schránky Kód spojenia (ten bude potrebné nastaviť v aplikácii POS Manažér).
- Ak pridávate ďalšie zariadenie (na ktorom bude bežať samostatná inštalácia aplikácie POS Manažér), kliknite na Pridať kód spojenia.
- Ak sa pridáva bonovacia tlačiareň, tá sa zvyčajne konfiguruje tam, kde je nakonfigurované eKasa zariadenie. Nový kód sa obyčajne pridáva pri konfigurácii nového predajného miesta, kde je ďalšia eKasa tlačiareň. Kód spojenia sa neviaže na zariadenie, ale na tlačového manažéra iKelp POS Manažéra. V rámci neho môže byť nakonfigurovaných aj viacero zariadení, napr. eKasa a aj niekoľko bonovacích tlačiarní.)
Postupujte podľa nasledovných obrázkov:
2. Krok: Inštalácia a konfigurácia aplikácie iKelp POS Manažér
Tieto nastavenia vykonajte v lokálnej aplikácii iKelp POS Manažér:
- Nainštalujte aplikáciu iKelp POS Manažér. (Aktuálny inštalačný balíček je dostupný na stiahnutie TU.)
- Po nainštalovaní a spustení aplikácie kliknite na Nástroje.
- Vyberte možnosť Všeobecné.
- Zadajte POS Mobile URL.
- Vyplňte Kód spojenia. (Jedná sa o kód spojenia z predchádzajúceho kroku.)
- Vykonané zmeny potvrdíte kliknutím na Uložiť.
Postupujte podľa nasledovných obrázkov:
3. Krok: Nastavenie zariadenia v iKelp POS Manažér
- Kliknite na ikonu Nástroje.
- Ďalej kliknite na Zariadenie.
- Na obrazovke sa zobrazí formulár pre nastavenie zariadení.
- Aktivujte zariadenie - Aktívne.
- Vyberte typ zariadenia v zozname Typ.
- Zadajte Názov (kód) zariadenia. (aplikácia komunikuje so zariadeniami na základe kódu z iKelp POS Mobile. Každé zariadenie má unikátny kód, či už sa jedná o eKasa alebo bonovaciu/účtenkovú tlačiareň. Napr. bill1, bill2, bar, bar2, kychyna atď. Kód zariadenia je vždy definovaný v aplikácii iKelp POS Mobile v časti Zariadenia.)
Postupujte podľa nasledovných obrázkov:
4. Krok: Manuálne nastavenie - Základné nastavenia zariadenia
- Vyberte Typ zariadenia. Zoznam aktuálnych podporovaných zariadení tu.
- V časti 1. Základné nastavte parametre komunikácie.
- Nastavte Spôsob zapojenia v závislosti od pripojenia zariadenia k PC a daného zariadenia.
- Pri fiskálnych tlačiarňach Elcom je možné pri USB komunikácii nastaviť, či má aplikácia zariadenie automaticky zdetekovať, je však možné nastaviť port na ktorom je zariadenie pripojené aj ručne v prípade, že aplikácia nevie fiskál zdetekovať. Pre ručné nastavenie portu nastavte Číslo portu - automaticky (len USB) na NIE. Zobrazí sa nastavenie pre zadanie čísla portu.
- Kliknite na tlačidlo Test kom., za účelom overenia správnosti nastavení.
- Výsledok testu potvrďte stlačením tlačidla OK.
- Na záver kliknite na ikonu Uložiť.
Postupujte podľa nasledovných obrázkov:
5. Krok: Test spojenia na zariadenia v iKelp POS Mobile
Test spojenia vykonajte priamo v aplikácii POS Mobile:
- Vľavo hore stlačte ikonu Menu.
- Vyberte položku Zariadenia.
- Na záver stlačte tlačidlo Test spojenia.
Postupujte podľa nasledovných obrázkov:
Gratulujeme, práve ste zvládli pripojenie a nastavenie registračnej pokladne / fiskálnej tlačiarne v aplikácii iKelp POS Mobile.
Súvisiace návody
Praktické používanie (obsluha hostí, účtovanie, práca s pokladňou)
Účtovanie, obsluha hostí, otvorené stoly (účty) a pokladničné doklady
Videonávod vysvetľujúci:
1, Obsluha hostí, všeobecné informácie (0:01).
2, Nahadzovanie položiek na stôl hosta (0:26).
3, Prehľad otvorených účtov (1:18).
4, Vytlačenie hotovostného pokladničného dokladu (1:40).
5, Prehľad všetkých pokladničných účtov v histórii dokladov (2:01).
Viac informácií nájdete v návode: Vyúčtovanie otvoreného dokladu na stole (tlač účtenky).
Postupné vyúčtovanie položiek na doklade (účte) podľa osôb ktoré ich platia
Videonávod popisujúci:
1, Nahodenie položiek na stôl (0:12).
2, Označenie a vyúčtovanie položiek podľa osoby ktorá ich platí (0:54).
3, Rozdelenie množstva položky a vyúčtovanie podľa osoby ktorá ju platí (1:33).
4, Doúčtovanie zvyšných položiek na doklade (2:13).
Viac informácií nájdete v návode: Rozúčtovanie dokladu (účtu) na osoby v iKelp POS Mobile.
Pridávanie položiek na stôl pod jednotlivé osoby a následnné vyučtovanie
Videonávod vysvetľujúci:
1, Pridávanie položiek na stôl pod jednotlivé osoby (0:12).
2, Vyučtovanie položiek podľa jednotlivých osôb na viacero pokladničných dokladov (1:02).
3, Vyúčtovanie spoločného pokladničného dokladu s rozpisom platby pre každú osobu (1:44).
Viac informácií nájdete v návode: Rozúčtovanie dokladu (účtu) na osoby v iKelp POS Mobile.
Pridanie položiek na stôl a vyúčtovanie na dodací list
Videonávod vysvetľujúci:
1, Možnosti použitia predaja na dodací list (0:10).
2, Pridanie položiek na stôl a vyúčtovanie na dodací list (0:46).
3, Prehľad vytvorených dodacích listov v histórii dokladov (1:38).
Druhý spôsob ako vytvoriť dodací list je vysvetlený v tomto návode Dodací list - vytvorenie, úprava a tlač.
Videonávod vysvetľujúci:
1, Pridanie percentuálnej zľavy na celý účet (0:35).
2, Odobratie zľavy z celého účtu (1:08).
3, Percentuálnu zľavu len na konkrétnu položku (1:30).
4, Zmenu predajnej ceny (2:01).
Tlač informatívneho stavu účtu - priebežný účet
Vrátenie tovaru - refundácia účtu, (storno dokladu)
Videonávod vysvetľujúci:
1, Refund (storno) celého pokladničného dokladu a všetkých položiek na ňom (0:26).
2, Refund (storno) len jednej položky, prípadne len niektorých položiek z dokladu (2:07).
3, Informácia o tom akí úžívatelia môžu vykonávať (storno), refund dokladu (2:48).
Viac informácií nájdete v návode Refund dokladu v režime eKasa v iKelp POS Mobile.
Uzávierky - Pokladňa úkony
Videonávod vysvetľujúci:
1, Zobrazenie uzávierky podľa jednotlivých užívateľov - čašníkov (0:16)
2, Detailný náhľad podľa jednotlivých platidiel (hotovosť, terminál ...) (0:58)
3, Aktivácia filtra pre odložené pokladničné doklady v uzávierke (2:34)
4, Vykonanie uzávierky len za jedného čašníka separátne (3:00)
5, Vykonanie uzávierky za všetkých čašníkov hromadne (3:27)
6, Náhľad uloženej užívateľskej uzávierky (3:58)
Viac informácií nájdete v návode: Uzávierky užívateľov v iKelp POS Mobile.
Videonávod vysvetľujúci:
1, Zadefinovanie a význam PLU uzávierky (0:00).
2, Prehľad a vytvorenie aktuálnej PLU uzávierky (1:02).
3, Prehľad historických PLU uzávierok, tlač a export do excelu (1:58).
Viac informácií nájdete v návode: Štatistika predaných položiek (PLU uzávierka).
Ďaľšie užitočné funkcionality / nastavenia
Videonávod vysvetľujúci:
1, Manuálne nastavenie poznámky na konkrétnej položke jedla alebo nápoja (0:10).
2, Pridanie a nastavenie rýchlej - automatickej poznámky k jedlám a nápojom (0:45).
3, Poznámka na celý pokladničný doklad - účet (1:25).
4, Nastavenie tlače poznámok na pokladničnom doklade - účte (2:12).
Videonávod vysvetľujúci:
1, Nastavenie odoberania položiek z otvorených účtov (0:00).
2, Prehľad odobraných položiek z otvorených účtov na nástenke (0:52).
3, Prehľad všetkých (odobraných) položiek ktoré boli vytlačené na bonovacej tlačiarni (2:22).
Tento návod neobsahuje všetky možnosti softvéru, ostatné návody sú dostupné na stránke v sekcii Návody. Taktiež sa priamo v aplikácii nachádzajú tlačidlá s otáznikom, ktoré Vás navedú na správny návod k danej časti aplikácie, kde sa práve budete nachádzať.
Prajeme Vám príjemné používanie našich produktov. S pozdravom realizačný tím iKelp.

by
Jaroslav Orgoň