Stravná výdajka
Zoznam stravných výdajok zobrazíte kliknutím na Sklad v hlavnom menu a následne kliknutím na Stravné listy (alebo kliknutím na tlačidlo s písmenom V na nástrojovej lište).
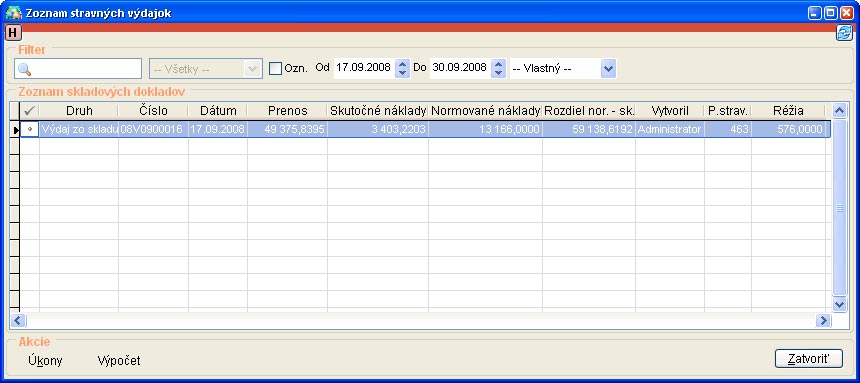
Vytvorenie novej výdajky
- Novú výdajku vytvoríte kliknutím na tlačidlo Úkony (v ľavej spodnej časti okna), alebo kliknutím pravým tlačidlom do zoznamu stravných výdajok a následne kliknutím na možnosť Nový.
Zobrazí sa nový stravný list.
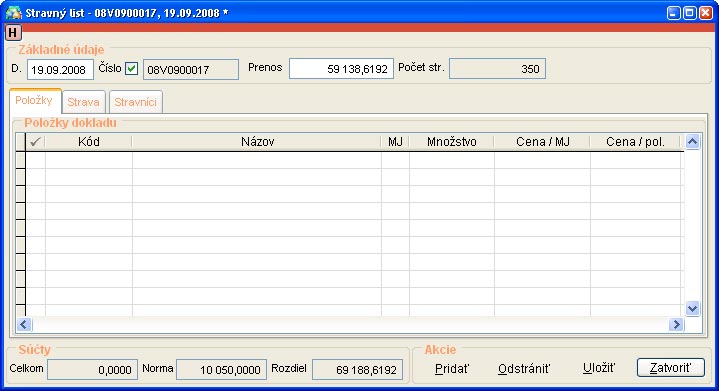
- Vo hornej časti do okiena D. (Dátum) zadajte dátum na ktorý tvoríte tento stravný list.
- Prepnite sa do záložky Stravníci.

V prípade, že máte zaškrtnutú možnosť Automaticky vyberať stravníkov z evidencie v tabulke Stravníci vidíte všetky druhy jedál a ku každému druhu jedla tú vekovú skupinu, z ktorej aspoň jeden stravník je prihlásený na daný deň a na daný druh jedla (prípadne aj na dané číslo jedla). To znamená, že vidíte počty stravníkov v daných vekových kategóriach, ktorí sú prihlásení na stravu na jednotlivé druhy jedál (prípadne aj na viacej jedál) na daný deň. Tento zoznam stravníkov taktiež zobrazíte kliknutím na tlačidlo Vybrať v časti okna Akcie.
V prípade, že chcete ručne upraviť (alebo zadať) počty stravníkov na dané druhy jedál kliknite na tlačidlo Ručne v časti Akcie. Tabulka Stravníci sa naplní všetkými druhmi jedál a všetkými vekovými skupinami, ku ktorým je aktivovaná norma, pričom počty stravníkov v jednotlivých riadkoch sú skopírované z poslednej predchádzajúcej výdajky (v prípade prvej výdajky sú tieto počty nulové).
Príklad: Máme tri druhy jedál: RAŇAJKY, OBED, OLOVRANT a tri vekové skupiny: ŽIACI 1, ŽIACI 2, ZAMESTNANCI, pričom ZAMESTNANCI majú definovanú normu iba na OBED a ŽIACI 1 a ŽIACI 2 majú definovanú normu na všetky tri druhy jedál. Po stlačení tlačidla Ručne sa v tabulke vytvorí 7 riadkov:
-
ŽIACI 1 - RAŇAJKY
-
ŽIACI 1 - OBED
-
ŽIACI 1 - OLOVRANT
-
ŽIACI 2 - RAŇAJKY
-
ŽIACI 2 - OBED
-
ŽIACI 2 - OLOVRANT
-
ZAMESTNANCI - OBED
V obidvoch prípadoch vidíte počet stravníkov v hornej časti v okienku Počet str.
- Prepnite sa do záložky Strava.
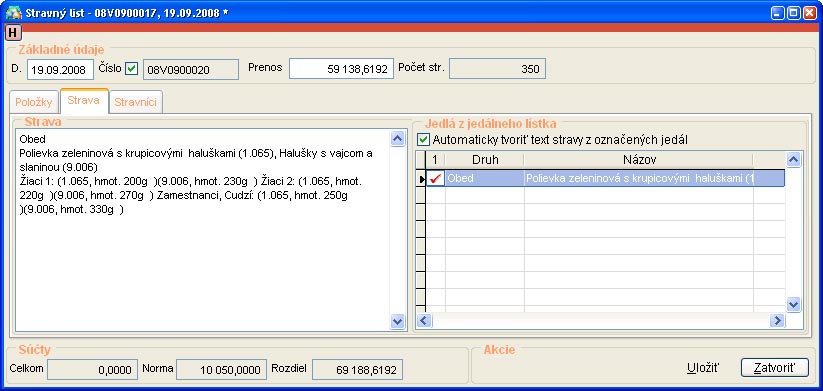
V prípade, že máte na tento deň vytvorený jedálny lístok, vidíte v pravej časti jednotlivé jedlá. V prípade, že tieto jedla nevidíte, nemáte na tento deň vytvorený jedálny lístok, alebo ste už skorej vytvorili výdajku na toto konkrétne jedlo v tomto dni. V prvom stĺpci zoznamu týchto jedál zaškrtnite tie jedlá, na ktoré chcete vytvoriť túto výdajku.
- Posledným krokom vytvárania výdajky je jej naplnenie. Prepnite sa do záložky Položky.
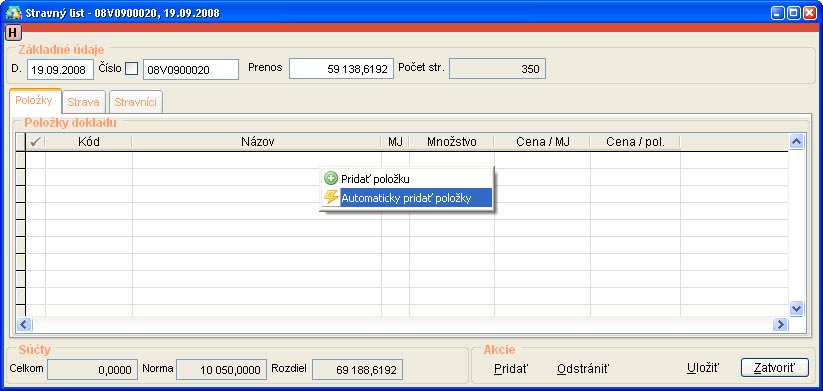
Pridávanie položiek môžete vykonať dvomi spôsobmi:
- automaticky - podľa receptov zaškrtnutých jedál v záložke Strava (popis tejto záložky nájdete v niektorom z predchádzajúcich bodov tohto návodu)
- ručne - postupným pridávaním jednotlivých položiek a zadávaním vydaného množstva
Automatické pridanie položiek
Automatické pridanie položiek podľa receptov zaškrtnutých jedál v záložke Strava vykonáte kliknutím pravým tlačidlom do Položiek dokladu a následne kliknutím ľavým tlačidlom na Automaticky pridať položky.

Automaticky sa pridajú všetky suroviny, ktoré sú podľa receptu nutné na navarenie tohto jedla. V stĺpci Mn. strava je zobrazené množstvo suroviny, ktoré je nutné spotrebovať a v stĺpci Množstvo je zobrazené skutočné množstvo, ktoré bude odpísané zo skladu. V prípade, že potrebné množstvo suroviny (Mn. strava) je väčšie ako disponibilné množstvo na sklade (Množstvo) je táto položka zobrazená červeným písmom. Stravný list, ktorý obsahuje takéto "červené" položky, nie je uložiť.
Ručné pridanie položiek
Ručné pridanie položiek vykonáte kliknutím pravým tlačidlom do Položiek dokladu a následne kliknutím ľavým tlačidlom na Pridať položku.
Otvorí sa okno Zoznam skladových kariet. Popis práce s týmto oknom nájdete v návode Zoznam skladových kariet.
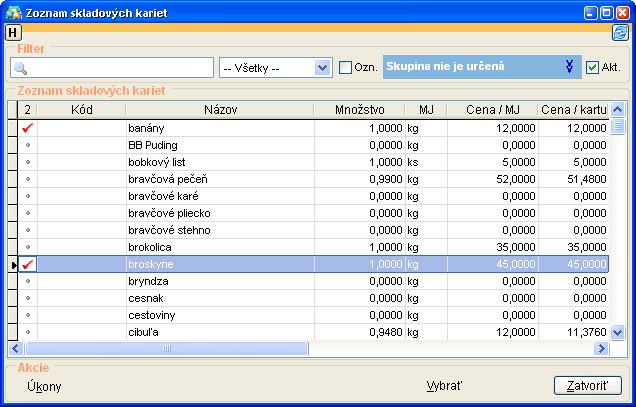
Kliknite na položku, ktorú chcete pridať do príjemky a kliknite na tlačidlo Vybrať. Táto položka, bude pridaná do výdajky. V prípade, že chcete pridávať ďalšie položky na výdajke znovu kliknite pravým tlačidlom do Položiek dokladu a následne ľavým tlačidlom kliknite na Pridať položku. V okno Zoznam skladových kariet môžete označiť viacej položiek naraz v prvom stĺpci každej položky, ako je to vidiet na obrázku. Pozor! Pri pridávaní viacej označených položiek je nutné aby ste na tlačidlo Vybrať klikli pravým tlačidlom, nie ľavým. Inak sa do príjemky pridá iba aktuálne označená položka.
Po pridaní všetkých položiek, alebo aj v priebehu pridávania, v okne Stravný list zadajte Množstvo, ktoré má byť vydané zo skladu. V prípade, že zadáte a potvrdíte (klávesou Enter) väčšie množstvo, ako je disponibilné množstvo na sklade, aplikácia automaticky upraví zadané množstvo na disponibilné. Pozor! V prípade, že vydávate niektorú položku, ktorú ste prijali s rôznymi cenami, jej Cena / MJ bude priemerovaná z týchto príjemok. To znamená, že ak ste prijali 2 kg soli za cenu 7.50,- a 3 kg soli za cenu 8.00,- tak priemerná cena tejto položky je 7.80,-. Za túto cenu bude táto položka aj vydávaná. Môžete taktiež pri výdaji určiť z ktorej príjemky bude koľko položky vydané. Túto možnosť zobrazíte kliknutím ľavým tlačidlom do danej položky do okienka Množstvo (ako na obrázku pri položke broskyňe), stlačením a držaním klávesy Ctrl a následne stlačením klávesy Enter, alebo dvojklikom ľavým tlačidlom do okienka Množstvo v danej položke. Následne vyberte z ktorej príjemky koľko položky chcete vydať.
V spodnej časti okna vidíte celkovú cenu výdajky.
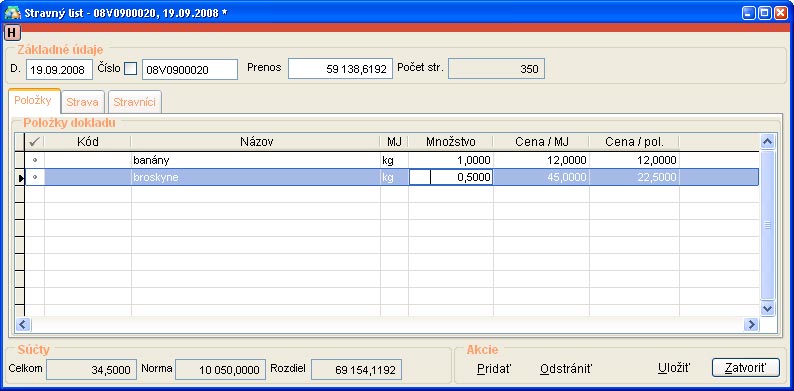
- Položky môžete zo stravného listu aj odstrániť a to dvomi spôsobmi:
- jednotlivo - kliknite na položku, ktorú chcete odstrániť a kliknite na tlačidlo Odstrániť v časti Akcie
- hromadne - v ľavom stĺpčeku označte všetky položky, ktoré chcete odstrániť a kliknite na tlačidlo Odstrániť v časti Akcie
- Na koniec uložte výdajky kliknutím na tlačidlo Uložiť.
So zoznamom stravných výdajok môžete dalej pracovať podľa návodu Zoznam stravných výdajok.
Konfliktné situácie a dodatočná úprava staršieho dokladu
Konflitnú situáciu a jej riešenie je najlepšie prezentovať na príklade.
Príklad: Vedúca školskej jedálne v pondelok vytvorí výdajku, v ktorej je počet stravníkov definovaný na 400. V priebehu týždňa vytvorila 4 ďalšie výdajky (celkovo 5 - pondelok až piatok). V piatok si spomenie, že v pondelok zabudla odhlásiť celý prvý stupeň (tj. 100 stravníkov) a dodatočne ich všetkých odhlási. Je nutné upraviť pondelkovú výdajku, aby súhlasili počty stravníkov v tejto výdajke s počtom stravníkov vo výkaze stravovaných osôb.
Úpravu výdajky vykonáte kliknutím pravým tlačidlom na danú výdajku a následne kliknutím ľavým tlačidlom na možnosť Upraviť. Zobrazí sa okno tejto stravnej výdajky. V záložke Stravníci upravte počet stravníkov, buď ručne, alebo automaticky (po kliknutí na tlačidlo Vybrať sa aktualizujú počty stravníkov). Nakoniec túto výdajku uložte.
Pokračovanie príkladu: Týmto postupom by naša vedúca aktualizovala počet prihlásených stravníkov tlačidlom Vybrať (v záložke Stravníci). Konfliktná situácia však nie je úplne vyriešená, pretože nesúhlasí Prenos do nasledujúcich výdajok (tj. utorkovej, ...). Je nutné označiť všetky tieto nasledujúce výdajky, pričom musi byť označená aj výdajka, ktorá sa zmenila (bude označených 5 výdajok - pondelok až piatok). Kliknutím pravým tlačidlom na ktorúkoľvek z označených výdajok sa zobrazia možnosti, z ktorých kliknutím ľavým tlačidlom na možnosť Prepočet prenosov označených stravných výdajok sa prepočítaju prenosy v týchto výdajkách. Týmto je konfliktná situácia konečne vyriešená.
Podobná konfliktná situácia môže vzniknúť pri dodatočnom upravovaní množstva vydaných surovín. V takom prípade upravíte množstvá surovín a uložíte výdajku. Následne znovu vykonáte Prepočet prenosov označených stravných výdajok.

by
Stanislav Javorský