Skladová karta - predstavenie
Skladové karty (alebo Zoznam skladových kariet) zobrazíte kliknutím na Sklad v hlavnom menu aplikácie a následným kliknutím na Karty alebo kliknutím na tlačidlo s písmenom K na nástrojovej lište. Zoznam skladových kariet je zároveň predstavený v návode Skladové karty - zoznam. Niektoré záložky ktoré sa na skladovej karte zobrazujú sú viazané na licenciu. V prípade, že pre daný modul, alebo rozšírenie aplikácie nemáte zakúpenú licenciu, táto možnosť sa na karte nezobrazí.
Nová skladová karta
- Otvorte zoznam Skladové karty kliknutím na tlačidlo K na nástrojovej lište aplikácie a kliknite na tlačidlo Nová. (Kliknutím ľavého tlačidla myši vytvoríte novú skladovú kartu. Ak už v aplikácii máte vytvorené skladové karty, pri postáti na niektorej z kariet a následnom kliknutí pravým tlačidlom myši vytvoríte kópiu tejto karty. Toto je vhodné vtedy, ak má karta rozne nastavenia správania, zaradenie do kategórií a pod, aby nebolo potrebné tieto veci znovu nastavovať na novej skladovej karte.)
Popis jednotlivých záložiek formulára skladovej karty
Po kliknutí na tlačidlo pre vytvorenie novej karty sa zobrazí okno Skladová karta a záložka Údaje. Toto okno je rozdelené na niekoľko hlavných časti: Skladová karta, Množstvá, Skladová cena, Údaje pre pokladňu, Predajné ceny, Nastavenia správania a Úkony.
Popis záložky Údaje na skladovej karte
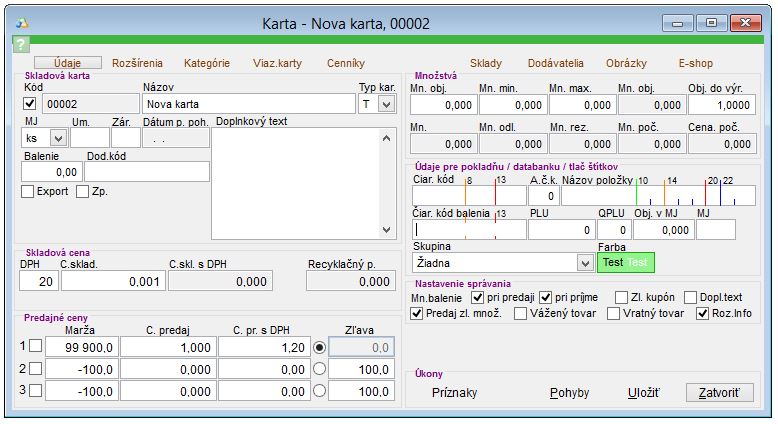
- V prvej fáze vytvárania novej skladovej karty je nutné prejsť tieto časti - Skladová karta, Skladová cena a Predajné ceny a vyplniť jednotlivé údaje:
To znamená, že ak je nastavená prvá cenová hladina ako primárna a je zadaná predajná cena, je možné v ďalších cenových hladinách zadať maržu alebo percentuálnu zľavu vzhľadom na primárnu cenovú hladinu. Rôzne cenové hladiny je možné využívať ako veľko alebo maloobchodné ceny, prípadne môžete mať evidovaných zákazníkov, ktorý môžu mať priradenú niektorú z cenových hladín. Pri predaji po výbere kontaktu sa tak automaticky aplikujú ceny z danej cenovej hladiny, ktoré má zákazník nastavené.
Cenovú hladinu je taktiež možné uzamknúť kliknutím na zaškrtávacie okienko na začiatku cenovej hladiny, čím sa táto cena pre danú cenovú hladinu nebude dať dodatočne meniť pri predaji. Odomknúť cenovú hladinu je možné opätovným kliknutím na zaškrtávacie okienko.
Tip: Pri zadávaní predajnej ceny je úplne jedno či zadáte cenu (s DPH, bez DPH, duálne ceny, ...), maržu alebo percentuálnu zľavu, pretože ostatne položky (ceny, marža, zľava) sa v danej cenovej kategórii automaticky prepočítajú.
Základné vytvorenie skladovej karty popisuje aj nasledovné video.
Skladové množstvo
V pravej hornej časti Množstvo okna Skladová karta je možné vidieť a zadať niektoré údaje ohľadom skladového množstva danej položky:
- Mn. obj. - objednávané množstvo - zvyčajné objednávané množstvo, ktoré sa predvyplní pri objednávke.
- Mn. min. - minimálne množstvo na sklade. Ak sa množstvo na sklade dostane pod túto hodnotu, aplikácia umožňuje pozerať tieto skutočnosti.
- Mn. max. - maximálne množstvo na sklade. Ak sa množstvo na sklade dostane nad túto hodnotu, aplikácia umožňuje pozerať tieto skutočnosti.
Nasledujúce položky nie je možné upravovať v okne skladovej karty.
- Mn. obj. - množstvo, ktoré je momentálne objednané.
- Mn. - aktuálne množstvo na sklade.
- Mn. odl. - odložené množstvo.
- Mn. rez. - rezervované množstvo, ktoré je evidované v odberateľských objednávkach.
- Mn. poč. - počiatočné množstvo na sklade.
- Cena. poč. - počiatočná cena.
Základný popis skladového množstva skladovej karty popisuje aj nasledovné video.
Popis záložky Rozšírenia na skladovej karte
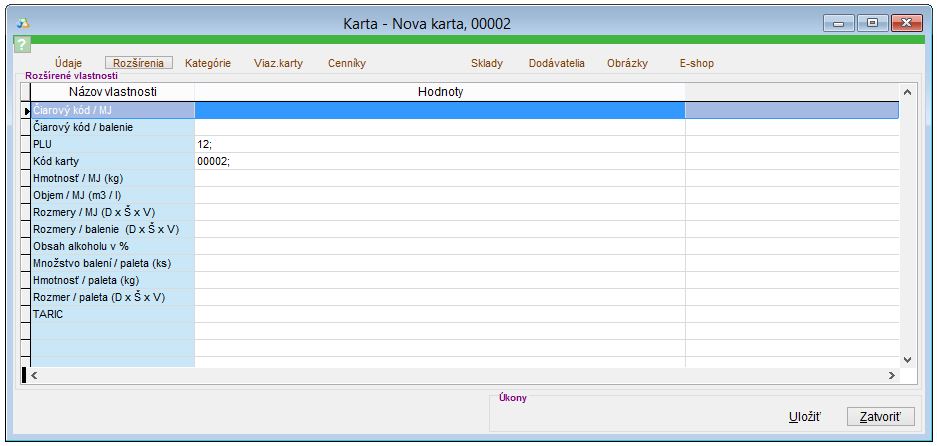
Tu je možné zadať:
- Čiarový kód / MJ - čiarový kód. Je možné zadať viacero čiarových kódov jednej skladovej karte, pričom jednotlivé čiarové kódy oddeľujte bodkočiarkou.
- Čiarový kód / balenie - čiarový kód balenia. Taktiež je možné zadať viacero čiarových kódov oddelených bodkočiarkou.
- PLU - číslo položky v pokladni. Taktiež je možné zadať viacero PLU oddelených bodkočiarkou.
- Kód karty - kód skladovej karty používaný v aplikácii napríklad pri vyhľadávaní.
- Hmotnosť / MJ (kg) - hmotnosť na mernú jednotku.
- Objem / MJ (m3 / l) - objem na mernú jednotku .
Napríklad pri fľaši 0,7l zadajte objem 0,7.
- ... ďalšie nastavenia sú intuitívne, ale za spomenutie určite stojí
- Obsah alkoholu v % - je potrebné zadať pri alkohole.
Napríklad pri fľaši 38% zadajte obsah alkoholu 38.
Niektoré z týchto nastavení slúžia na ďalšie účely v aplikácii, iné majú iba informatívny charakter.
Na základe zadaných údajov o objeme na MJ a obsahu alkoholu je možné vytvárať rôzne štatistiky pre colný úrad, prípadne iné výpisy týkajúce sa predaja alkoholu v spotrebiteľskom balení liehu.
Popis záložky Kategórie na skladovej karte
- Ak sú v aplikácii vytvorené skladové kategórie, je možné do týchto kategórií karty následne zaraďovať. Je možné ich tak jednoducho filtrovať, či už pri vyhľadávaní v sklade alebo pri predaji. Viac informácií o možnostiach kategórií sa dozviete v návode Skladové karty - stromové kategórie. Po zaradení skladovej karty do kategórie sa zobrazia tzv. Užívateľské vlastnosti, ktoré je na karte možné nadefinovať. (Napr. Zariadenia tlač, POS - vlastnosť definuje na ktorej bonovacej/objednávkovej tlačiarni sa má tlačiť objednávka slúžiaca napr. ako podklad pre prípravu jedla pre kuchára. Ďalšie informácie o týchto vlastnostiach sa dozviete v návode Užívateľské vlastnosti v aplikácii iKelp Predajca.)
-
Viaz. karty
Popis záložky Viaz. karty na skladovej karte
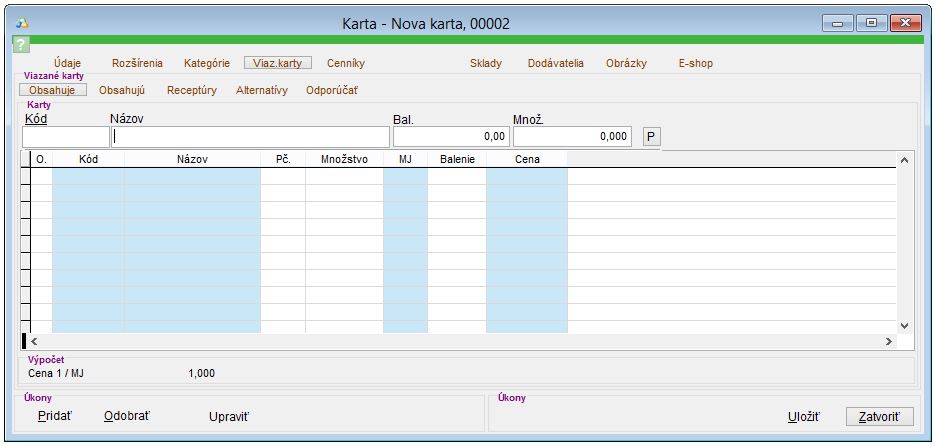
- Obsahuje - zoznam kariet, ktoré sú naviazané na túto kartu. (Výberom karty a jej pridaním do zoznamu kliknutím na tlačidlo P sa medzi týmito kartami vytvorí väzba, ak sa pri predaji vyberie tá karta, na ktorej bola nastavená väzba na inú kartu, automaticky sa pri predaji naúčtuje aj naviazaná položka. Napr. ak sa predáva pivo, môže byť k tejto karte naviazaná fľaša ktorá sa utomaticky pri predaji naúčtuje. Ak sa účtuje 5x pivo, automaticky sa naúčtuje 5x fľaša.)
- Obsahujú - zoznam kariet ktoré obsahujú danú skladovú kartu. Jedná sa o zoznam kariet na ktorých je táto karta nastavená v záložke Obsahuje a teda majú medzi sebou väzbu.
- Receptúry - zoznam receptúr v ktorých sa skladová karta nachádza ako surovina vstupujúca do receptúry.
- Alternatívy - zoznam alternatív k danej skladovej karte. Ak nie je práve daná položka skladom, je možné zobraziť jej alternatívy, teda položky ktoré dokážu danú položku nahradiť, aj keď môžu mať drobné odlišnosti. (Pomocou klávesovej skratky Ctrl+N je možné v zozname kariet zobraziť alternatívy danej skladovej karty.)
- Odporúčať - zoznam kariet, ktoré je vhodné s daným tovarom predávať a preto by sa pri predaji mal ponúkať. (Vhodné napr. pri rôznych elektronických zariadeniach kde batérie nie sú súčasťou balenia a pod. Pomocou klávesovej skratky Ctrl+M si môžete v zozname kariet tento odporúčaný tovar zobraziť.)
-
Cenníky
Popis záložky Cenníky na skladovej karte
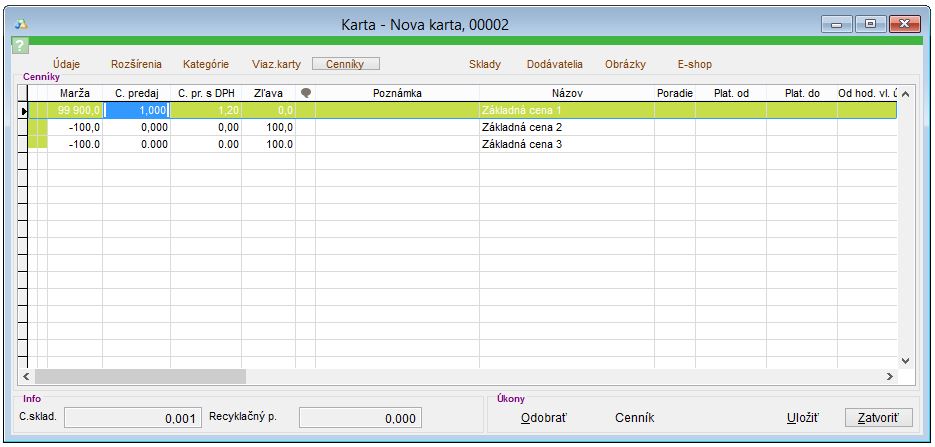
-
Zoznam cenníkov, do ktorých je skladová karta zaradená. V zozname je uvedená predajná cenníková cena, názov cenníka do ktorého je karta zaradená, jeho poradie a platnosť.Okrem zadávania zliav pri predaji, či už konkrétnemu alebo anonymnému zákazníkovi, aplikácia umožňuje definovania cenníkov, ktoré je možné využívať v aplikácii na definovanie rôznych akcií pre zákazníkov. Cenníky je možné nastaviť pre všetkých, alebo vybraných zákazníkov definovaním rôznych pravidiel napr. zliav na konkrétne karty, kategórie, či nadefinovanie zliav v konkrétnom čase (ktorá môže byť v rámci konkrétnych hodín alebo dní) a pod. Jedná sa o systém zliav, ktorý je možné nadefinovať aj vopred a nastavením platnosti začne platiť v definovanom čase a pre konkrétnych alebo všetkých zákazníkov. Sami tak definujete, akú zľavu bude mať ktorý zákazník, obsluha len pri predaji vyberie kontakt a automaticky sa tak nastavia definované zľavy priamo pre neho. Viac informácií o cenníkoch sa dozviete v návode Cenníky - predstavenie a vytvorenie nového.
- Odobrať - kliknutím na tlačidlo sa odoberie položka z cenníka.
- Cenník - kliknutím na tlačidlo sa otvorí vybratý cenník.
Popis záložky Sklady na skladovej karte
- S - nastavenie definuje pre ktorý sklad je daná skladová karta skrytá, resp. na ktorom sklade sa nebude karta zobrazovať. (Nastavenie je vhodné aplikovať vtedy, ak sú dve prevádzky nad jednou databázou, ale predáva sa tu rozdielny sortiment. V jednej sa predávajú napr. potraviny a v druhej mäsové výrobky ale pre každú prevádzku je vytvorený nezávislý sklad.) Bližšie informácie sú popísané v návode Skrytie kariet vo vybranom sklade.
- Sklad - zoznam skladov na ktorý sa karta nachádza, s informáciami o danej karte na danom sklade.
-
Dodávatelia
Popis záložky Dodávatelia na skladovej karte
- Zoznam dodávateľov od ktorých bol na danej skladovej karte realizovaný nákup, resp. boli zadaný ako kontakt v príjemke.
-
Obrázky
Popis záložky Obrázky na skladovej karte
-
Na skladovej karte je možné nadefinovať obrázky, ktoré sa môžu zobrazovať napr. na tlačidlách v predaji na dotykovej pokladni, prípadne ak máte aplikáciu prepojenú s e-shopom, je možné nadefinovať v aplikácii aj obrázky pre e-shop.
- Hlavný - nastavenie hlavného obrázka pre tovar. Ak je na karte pridaných viacero obrázkov, týmto je možné definovať, ktorý bude ako hlavný.
- Zobrazenie - výberom typu zobrazenia upravíte rozmer obrázka pre zobrazenie. Výber neovplyvní jeho následné zobrazenie na dotykovej pokladni alebo na eshope.
- Galéria - v zozname obrázkov je možné po kliknutí pravého tlačidla myši pridávať ďalšie obrázky. Tieto sa následne budú na eshope zobrazovať ako galéria.
-
E-shop
Popis záložky E-shop na skladovej karte
Aplikáciu iKelp Predajca je možné prepojiť aj s e-shopom. Na skladovej karte je možné nastaviť údaje, ktoré sa následne budú na webe zobrazovať.
-
Základné
- Názov - skladová karta môže, ale nemusí mať pre e-shop iný názov ako má v aplikácii. Ak položka nie je zafajknutá, použije sa názov zo záložky Údaje na skladovej karte.
- Popis - rozšírený popis skladovej karty. Ak položka Popis nie je zafajknutá, použije sa Doplnkový text zo záložky Údaje na skladovej karte.
-
Nastavenia
- Zákaz predaja - zákaz predaja pre e-shop, aj keď je kartu možné v aplikácii predať, na e-shope sa tovar nebude zobrazovať.
- Zdielanie - nastavenie zdielania, resp. či sa karta bude na e-shop posielať alebo nie. Ak zdielanie nie je nastavené, karta sa na e-shop neprenesie. Pri nastavení Podľa kategórií sa berú nastavenia zdielania kategórie do ktorej je karta zaradená.
- Stav mn. <= 0 - stav, ktorý sa bude pri karte na e-shope zobrazovať, ak je menšie, alebo rovné nule. Je možné použiť globálne nastavenia, prípadne vybrať konkrétny popis pre danú skladovú kartu. (Napr. "Na objednávku do 24h, Na objednávku do 48h" a pod. Stavy je možné nastavovať v globálnych nastaveniach aplikácie.)
- Stav mn. > 0 - - stav, ktorý sa bude pri karte na e-shope zobrazovať, ak je väčší ako nula. (Na karte je možné opäť použiť globálne nastavenia, kde je možné pomocou pravidiel nastaviť zobrazovaný stav. Napr. ak bude na karte mn. väčšie ako 5 sa zobrazí iný stav ako keď bude na karte 10, prípadne viac kusov. Tieto pravidlá je možné lubovolne nastavovať, prípadne na konkrétnej karte nastaviť stav ktorý sa bude zobrazovať stále, mimo týchto pravidiel.)
- Novinka do - dátum, do kedy sa bude tovar zobrazovať na webe ako novinka.

by
Stanislav Javorský