Nastavenie bonovacej tlačiarne
V tomto návode si ukážeme ako nastaviť tlačiareň pre tlačenie objednávok, často nazývanú ako bonovacia tlačiareň. Tento návod popisuje situáciu, že fiskálna a bonovacia tlačiareň sú dve nezávislé zariadenia. V prípade, že používate fiskálnu tlačiareň aj ako bonovaciu, postupujte podľa návodu Použitie fiskálnej tlačiarne ako bonovačky. V niektorých prípadoch je možné použitie bonovacej POS tlačiarne aj na tlač nefiskálnych dokladov. Musíte však v tomto prípade spĺňať výnimku zo zákona o ERP, pri ktorých nevzniká povinnosť používania ERP/VRP.
Nastavenia zariadenia
Pre konfiguráciu zariadenia v systéme postupujte podľa pokynov nižšie.
- V menu aplikácie iKelp Predajca kliknite na tlačidlo Nastavenia, a z ponuky vyberte možnosť Nastavenia.
- (Samotné nastavenie sa vykonáva v tej istej časti, kde sa nastavuje fiškálna tlačiareň.)
- V sekcii Externé zariadenia -> POS On-line kliknite na nadefinovanú pokladňu a kliknite na tlačidlo Nastavenie.
- (Tlačidlo sa nachádza v pravej časti pod nastaveniami zaokrúhľovania.)
- Zobrazia sa nastavenia aplikácie POS Manažér, v záložke Zariadenia je možné definovať jednotlivé zariadenia. Prvým zariadením obvykle býva fiškálna tlačiareň. Pridať ďalšie zariadenia je možné kliknutím na šípku a výberom možnosti Pridať zariadenie.
- V prípade, že nebudete mať k aplikácii pripojenú fiskálnu tlačiareň, napr. z dôvodu, že spĺňate výnimku zo zákona a doklady budete tlačiť na účtenkovej tlačiarni, je možné upraviť len Typ zariadenia na POS Printer / Tlač objednávok. Ak ste len zmenili typ zariadenia, pokračujte bodom 5.
- V tomto momente sa pridá ďalšia záložka. V novej záložke zvolíme aktívne zariadenie, a typ zariadenia zvolíme POS Printer / Tlač objednávok.
- Ďalšie dôležité nastavenie je Typ portu, kde sa definuje akého typu je daná tlačiareň. Buď sa jedná o tlačiareň systému Windows, alebo je tlačiareň pripojená na sériový port, resp. USB.
- Ak je zariadenie pripojené ako Tlačiareň systému windows, kliknutím v poli Názov tlačiarne vyberte tlačiareň zo zoznamu.
- Ak je zariadenie pripojené cez COM port v PC, je potrebné následne nastaviť číslo portu na ktorom je zariadenie, prípadne ostatné komunikačné parametre.
- V časti Tlačiareň je potrebné nastaviť typ tlačiarne, aby sa doklad tlačil správne a aplikácia vedela výstup prispôsobiť zariadeniu.
- (Na základe zariadenia sa automaticky prednastavia parametre pre komunikáciu, šírka pásky a pod.)
- Ak sa zariadenie v zozname nenachádza, prípadne potrebujete upraviť niektoré ďalšie nastavenia zariadenia, Toto je možné upraviť v časti Zobrazené nastavenia. Prepnite si možnosť Rozšírené nastavenia na možnosť Áno a zobrazia sa rozšírené nastavenia pre zariadenie.
- V pravej hornej časti vyplňte Názov (kód) zariadenia, pomocou ktorého budeme následne zo zariadením komunikovať. (Názov je možné zvoliť lubovoľne, neodporúčame však používať medzery, alebo diakritiku. Vhodné je použiť názov zariadenia ako napr. "kuchyna, bar, pizza, bonovacka" a pod.)
- Kliknutím na tlačidlo Uložiť je potrebné potvrdiť všetky vykonané zmeny.
- Na záver je vhodné kliknúť na Test komunikácie, po ktorom sa nám vykoná testovacia tlač.
Po uložení máme v systéme nastavenú tlačiareň čo sa týka POS Manažéra.
Po vykonaní daného nastavenia odporúčame pokračovať návodom Definovanie bonovacej tlačiarne.
Upozornenie: Zmenu nastavení je potrebné potvrdiť kliknutím na tlačidlo Uložiť aj v nastavení POS Manažéra aj v samotných nastaveniach aplikácie iKelp Predajca, rovnako kliknutím na tlačidlo Uložiť.
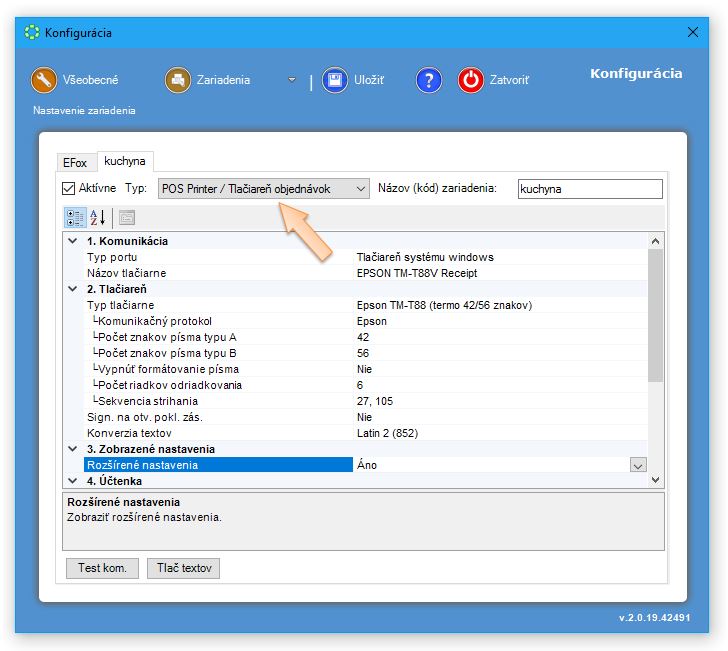

by
Ing. Lukáš Krajčír