Kategorie jídel a nápojů
V tomto článku vám představíme vytvoření nové kategorie a změnu pořadí kategorií. Níže najdete bližší popis jednotlivých údajů, které je možné nastavit skladovým kategoriím. Vytvářet nové kategorie, upravovat nebo měnit jejich pořadí nebo nastavovat další parametry je možné v Menu aplikace v části Karty a Kategorie.
Kategorie v iKelp POS Mobile
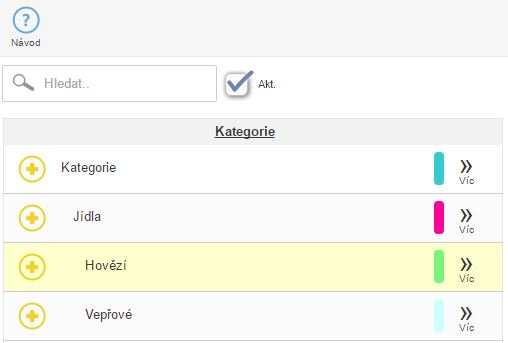
Po kliknutí na Menu aplikace v části Karty a Kategorie se zobrazí seznam kategorií
-
Hledat - vyhledávání v seznamu kategorií. Vyhledávání je potřebné po zadání vyhledávaného řetězce potvrdit kliknutím na ikonu lupa nebo kliknutím na tlačítko ENTER na klávesnici.
-
Akt. - kategorie je možné po jejich vytvoření smazat. Po kliknutí na tlačítko Více při dané kategorii, je možné na nástrojovém panelu kategorii vymazat. Takto vymazaná kategorie se vypnutím filtru pro zobrazování jen aktivních kategorií zobrazí. Pozor, kategorie zobrazená jako neaktivní byla vymazaná a není možné ji zpět aktivovat.
Kategorie v seznamu
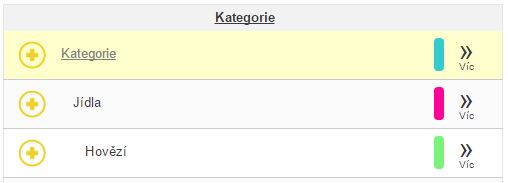
-
Název - název dané kategorie.
-
Barva - barva, která se bude zobrazovat na kategorii v seznamu kategorií v části Prodej.
-
Více - po kliknutí na tlačítko se zobrazí rozšířená nabídka pro úpravu nastavení dané kategorie.
Kategorie
Navigační panel aplikace

-
Uložit - tlačítko slouží na uložení vykonaných změn v aplikaci.
-
Vymazat - tlačítko vymazat se zobrazuje jen při úpravě skladové kategorie. Po vymazání kategorie je možné ji zobrazit v seznamu po vypnutí filtru na zobrazení jen aktivních kategorií. Pozor, vymazanou kartu už není možné zpět aktivovat, ale je potřebné vytvorřit novou.
Popis jednotlivých záložek formuláře aplikace:
Základní
-
Nadřazená - nadřazená karta dané kategorie, resp. kategorie pod kterou aktuálně upravovaná kategorie patří.
-
Název - název kategorie. Název je potřebné definovat jasně a výstižně.
- Barva - barva, pod kterou se bude kategorie zobrazovat v prodeji.
- Změnit barvu kartám v kategorii - po kliknutí na tlačítko se tato barva přednastaví všem položkám a jejich tlačítka v prodeji budou zobrazené stejnou barvou jako tlačítko kategorie.
- Názvy karet - nastavení slouží na automatickou úpravu názvů karet, jestli je tento zbytečně dlouhý nebo obsahuje např. název kategorie.
- Odebrat název kategorie - aby se na tlačítkách v prodeji nezobrazovali zbytečně dlouhé názvy položek, je možné je zkrátit aktivováním tohoto nastavení. (Jestli se kategorie nazývá např. Kuřecí a karta zařazená do kategorie se nazývá Kuřecí soté, aplikace automaticky název zkrátí jen na "soté". Jestliže se položka nachází v kategorii Kuřecí, je jasné o jaké soté se jedná. Na dokladě pro zákazníka se následněvytiskne celý název, tedy Kuřecí soté.)
- Další názvy které se mají z názvu karty odebrat - za určitých okolností mohou existovat i takové názvy karet, ve kterých je pro obsluhu část názvu jasná a též se nemusí zobrazovat tato část názvu při prodeji. Jednotlivé názvy je potřebné oddělit čárkou. (Případně se jedná o vyskloňovaný název. Může být kategorie Saláty, ale názvy jednotlivých karet jsou Salát kukuřicový, Ďábelský salát apod. Tehdy je možné si doplnit i slovo salát. Slovo, které chcete z názvu ořezat, se musí nacházet na začátku nebo na konci názvu karty.)
-
Dlouhé názvy – pokud jsou názvy zboží v některých kategoriích dlouhé, a na klasickém tlačítku by nebylo jasné o jaké zboží se jedná, lze přepnout zobrazení tlačítek v prodeji více roztažené. (Obyčejně se jedná o jídla apod.)
-
Obrázky od zákazníků - ke kartám v této skupině mohou přidávat obrázky i zákazníci. V případě, že používáte i inteligentní stoly, mohou Vaši zákazníci přidávat sami k jídlům i obrázky pomocí mobilního telefonu.
-
Kategorie příloh - pokud se v dané kategorii nacházejí zboží, které lze definovat jako přílohy, je vhodné si aktivovat dané nastavení. Následně pokud se tato kategorie naváže k jiné, (např. v kategorii Kuřecí jídla, bude definována navázaná kategorie Přílohy a tato bude mít zároveň nadefinováno, že se jedná o Kategorii příloh, při přidávání jídla z kategorie Kuřecí se budou automaticky nabízet přílohy) zobrazí se jednotlivé zboží (přílohy) po naúčtování karty jídla v prodeji. Není tak třeba po výběru jídla přecházet do kategorie příloh, tato se zobrazí automaticky.
-
Zobrazit navázané karty - po přidání položky z této kategorie automaticky zobrazit možnost výběru navázaných položek a rychlých poznámek. Při aktivním nastavení systém nabízí při výběru položky z dané kategorie položky z navázaných kategorií. Nastavení je potřebné kombinovat s nastavením Navázané kategorie. V případě, že nechcete zobrazovat navázané kategorie, ale chcete je využívat je možné v prodeji kliknout na ikonu "Poslední přidaná položka" a navázané kategorie se zobrazí.
-
Online jen celé mn. - při online prodeji lze přidat do objednávky jen celé množství. Např. v případě poloviční pizzy, lze do objednávky vložit min. 2ks.
-
Navázané kategorie - kategorie, které se zobrazí po přidání položky do dokladu. Při jídlech je vhodné sem přidat kategorii příloh a nápojů. (Nastavení je vhodné např. při jídlech, kde můžete v části Navázané kategorie přidat např. kategorii Přílohy nebo Nealko. Jakmile se v prodeji přidá do objednávky jídlo, zobrazí se nabídka navázaných kategorií ze kterých je možné vybrat přílohu, případně nealko a není tak potřebné se proklikávat mezi dalšími kategoriemi. Rovněž je tak toto nastavení možné aplikovat i pro ostatní kategorie.)
-
Dostupnost - kategorie je veřejně dostupná zákazníkům v jídelním lístku.
-
Prodej - zobrazení kategorie v rychlé nabídce při prodeji.
- Bonovačky - seznam zařízení, na kterých je možné tisknout bon. Následně při zavření stolu se vytiskne automaticky bonovací lístek na zvoleném zařízení.
- Změnit nastavení kartám v kategorii - po aplikování nastavení se na všech kartách, které jsou v dané kategorii zařazené přednastaví vybraná bonovací tiskárna.
Galerie
- V galerii je možné nadefinovat obrázky, které se budou zobrazovat v jídelním lístku.
Pořadí
- Možnost nastavení pořadí kategorií dané úrovně, jak se budou zobrazovat při prodeji. Při úpravě kategorie se zobrazují jen kategorie, které jsou ve stejné úrovni jako upravovaná kategorie.
Úkony
- Skladovým kartám je možné změnit typ karty i hromadně přímo na kategorii. Tehdy se změní typ karet na všech kartách zařazených v této kategorii. Pozor, aplikace si při této změně typ karty kontroluje, protože není možné měnit různé typy skladových karet. Jestli byla karta založená jako karta Zboží, není možné ji změnit na Surovinu nebo Recepturu a opačně. Podobně fungují i další typy karet.
Další informace o možnostech práce se skladovými kategoriemi se dozvíte v návodu Vytváření kategorií a podkategorií jídel a nápojů.

by
Ing. Lukáš Krajčír