Dodací list - vytvoření, úprava a tisk
V tomto článku vám představíme popis jednotlivých údajů, které je možné vyplnit při tvorbě nebo úpravě dodacího listu v aplikaci iKelp POS Mobile. Dodací list je možné vytvořit v aplikaci dvěma způsoby. Při prodeji (možnost se zobrazí v případě, že na dokladu je vybraný kontakt), kdy je možné po kliknutí na tlačítko Mezisoučet doklad ukončit Dodacím listem. Vytvoření nového dodacího listu je možné i v Menu aplikace v části Historie dokladů, kliknutím na ikonu + Nový a výběrem možnosti Dodací list. Níže si popíšeme vytvoření a úpravu dodacích listů vytvořených právě v části Historie dokladů.
Vytvoření nového dodacího listu
Vytvoření nového finančního dokladu - Dodací list
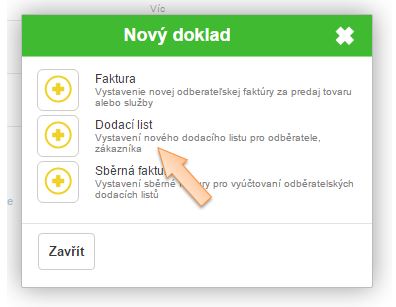
Navigačný panel aplikácie

- Zavřít - zavřít formulář bez uložení.
- Uložit - kliknutím na tlačítko je potřebné potvrdit vykonané změny v dokladu. V opačném případě se vykonané změny neuloží. Následně se aplikace vrátí na seznam dokladů.
- Storno - jestli doklad není poslední v řadě, není možné ho vymazat, je možné ho pouze stornovat. Takto je možné stornovat jen dodací listy, které byly vytvořeny přes Historii dokladů. Po stornování se doklad uzamkne před úpravou. Dodací list, který vznikl přes Prodej, je možné jen Refundovat.
- Vymazat - tlačítko vymazat se zobrazuje jen při úpravě posledního dokladu v dané řadě. Při vytvoření nového dokladu se tlačítko v nabídce nezobrazí. Slouží na vymazání finančního dokladu i všech pohybů na doklad navázaných. Doklad který není poslední v dané řadě není možné vymazat, a proto se tlačítko při úpravě dokladu nezobrazí.
- Refund - refund dodacího listu je možné udělat v případě, že dodací list vznikl v prodeji. Jestliže byla objednávka ukončena přes Dodací list, je možné ho vyrefundovat. Pokud doklad nevznikl při prodeji, tlačítko Refund se v nabídce nezobrazuje. Kliknutím na tlačítko se otevře Prodej, kde se předvyplní položky z dokladu se zápornými znaménky.
- Odeslat do EET - odeslat doklad do elektronické evidence tržeb.
- Vyúčtovat fakturou - po kliknutí na tlačítko se zobrazí formulář vytvoření nové faktury, kde je možné doplnit údaje a doklad uložit. Při tomto způsobu se automaticky dodací list naváže na tuto fakturu. Tlačítko vyúčtovat se v nabídce zobrazuje jen v případě, že doklad ješte nebyl vyúčtován na fakturu. V opačném případě se tato nabídka zobrazovat nebude. V případě, že budete v aplikaci vytvářet jen jeden dodací list, doporučujeme vytvořit přímo fakturu, čímž ušetříte jeden mezikrok - vyúčtování dodacího listu fakturou. Jestli je v aplikaci evidováno více dodacích listů, které budou účtovány odběrateli, doporučujeme využit Sběrnou fakturu s navázáním dodacích listů na daného odběratele. Více informací se dozvíte v návodu Sběrná faktura - vytvoření, úprava a tisk.
- Vytisknout - zobrazí se náhled tisku s nabídkou tiskáren.
- Návod - po kliknutí se zobrazí příslušný návod pro danou část aplikace.
Dodací list
Formulář nového dodacího listu. Položky označené * je potřebné vyplnit.
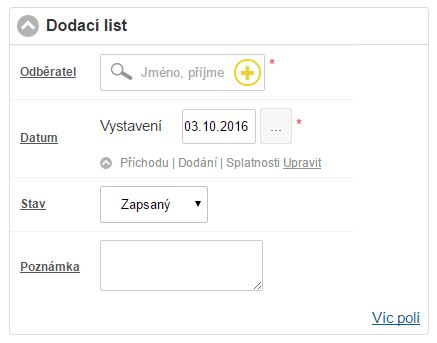
-
Odběratel - společnost dodavatele zboží. (Dodavatele je možné vybrat ze seznamu, nebo vytvořit kliknutím na ikonu plus, resp. kliknutím na šipku směrem dolů a kliknutím na ENTER po zadání obchodního jména. Další informace o kontaktech a jednotlivých nastaveních se dočtete v článku Nový kontakt v iKelp POS Mobile.)
- Datum - datum vystavení se přednastaví podle aktuálního dne. Kliknutím na tlačítko Upravit je možné změnit datum dodání nebo splatnosti.
- Vystavení - datum vystavení finančního dokladu.
- Dodání - datum a čas dodání zboží nebo služby.
- Splatnost - datum splatnosti finančního dokladu.
-
Stav - stav vybavenosti dokladu. (Stav vybavenosti je vhodný pro interní evidenci. Např. pokud ještě doklad nebyl odeslán odběrateli, případně už byly všechny potřebné úkony vykonány a doklad je Vybaven...)
-
Poznámka - poznámka k dokladu. (Poznámku je vhodné doplnit např. tehdy, když nebylo dodáno vše zboží, nebo nesedí počet kusů.)
- Více polí - kliknutím na tlačítko se zobrazí rozšířená nabídka na zadání doplňkových údajů na dokladu.
- Před text - doplňkový text, který je možné vložit do faktury. Text vložený před text se bude zobrazovat před rozepsanými položkami.
- Za text - doplňkový text, který je možné vložit do faktury. Text vložený za text se bude zobrazovat za rozepsanými položkami.
Při následné úpravě dokladu se zobrazují i další údaje:
- Uhrazení - stav uhrazení dokladu. (Sledování stavu uhrazení je vhodné pro interní evidenci. Operativně si tak můžete zkontrolovat, které doklady už byly uhrazeny. Stav změníte po úhradě dokladu a máte tak přehled o uhrazených a neuhrazených dokladech. V případě úhrady dokladu v hotovosti přes aplikaci iKelp POS Mobile a fiskální zařízení, se stav dokladu změní automaticky.)
- Ref. číslo - referenční číslo dokladu.
- Zámek - v případě aktivního nastavení je doklad uzamčen na úpravu. Není ho tak možné následně upravovat.
- Vytvořil - jméno užívatele, který doklad vytvořil.
- Vytvoření - datum a čas vytvoření dokladu.
- Datum úpravy - datum a čas poslední úpravy dokladu.
Položky
- Přidávání položek do dokladu - položky je do dokladu možné přidat zadáním PLU, Názvu, Kódu karty nebo EAN kódu, a vybrat ji tak ze seznamu existujících karet stisknutím tlačítka ENTER, nebo kliknutím na ikonu Přidat.
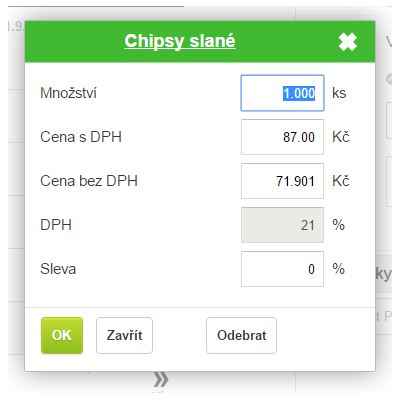
- Název skladové karty - v záhlaví formuláře se nachází název přijímané karty. (Na název je možné kliknout. Zobrazí se tak detail dané karty, kde je možné zobrazit statistiku prodeje, ale i stav zásob na skladové kartě.)
- Množství - fakturované množství v měrné jednotce dané karty.
- Cena s DPH - prodejní cena s DPH za jednotku. Při přidávání položky do dokladu je možné zadat prodejní cenu s DPH a aplikace si podle nastavené DPH na kartě automaticky dopočítá cenu bez DPH a opačně.
- Cena bez DPH - prodejní cena bez DPH za jednotku. Při zadání prodejní ceny bez DPH si aplikace automaticky dopočítá cenu s DPH podle nastaveného DPH na kartě.
- DPH - výška DPH na skladové kartě.
- Sleva - v případě přidávání položek na odb. fakturu můžete nadefinovat i výšku slevy ke konkrétní položce, která se následně aplikuje na celkovou cenu za položku.
- Celkem - výsledná celková cena položek v příjemce s DPH. (Fakturované množství na položce krát jednotková cena.)
- Celkem bez DPH - výsledná celková cena položek v příjemce bez DPH.
- Název, PLU - zobrazí se název skladové karty a PLU. Jestli se jedná o kartu s nastavenou evidencí SBL, zobrazí se i číslo SBL. (Na název je možné kliknout a zobrazí se tak detail dané karty, kde je možné zobrazit statistiku prodeje ale i stav zásob na skladové kartě.)
- Vyd. mn. - fakturované množství. Po kliknutí do pole se zobrazí detail položky v dokladu a je možné množství okamžitě změnit a změnu potvrdit.
- Sleva - výška slevy na dané položce.
- Cena v € - cena s DPH za položku.
- Upravit položku - zobrazí se detail položky kde je možné změnit počet kusů, cenu nebo slevu, případně položku z dokladu odebrat.
- Nahrát položky ze souboru - položky lze do dodacího listu i importovat pomocí souboru ve formátu csv. (Struktura souboru je: Kód; Mn; Cena). (Pro správnost importu je samozřejmě nutné aby se kód rovnal kódu položky v aplikaci iKelp POS Mobile.)
Úhrada dodacího listu
Úhrady na Dodacích listech je možné v aplikaci evidovat tak, že doklad vyúčtujete na fakturu. Následně je možné fakturu uhradit různými způsoby, ať už v hotovosti s vytisknutím potvrzení na fiskální tiskárně, nebo zaevidováním úhrady na dokladu resp. změnit stav uhrazení, jestliže byla uhrazena převodem.
Další informace o jednotlivých možnostech, které aplikace nabízí při úpravě finančních dokladů se dozvíte v návodu Finanční doklady v iKelp POS Mobile.
Související návody:

by
Ing. Lukáš Krajčír