Stravníci
Okno stravníkov zobrazíte po kliknutí na Stravníci v hlavnom menu (alebo na tlačidlo s písmenom S na nástrojovej lište). V tomto okne je možné vytvárať nových stravníkov alebo upravovať stávajúcich, vytvárať a prideľovať skupiny stravníkov.
Vytvorenie stravníkov
- Pri prvotnom vytváraní stravníkov je odporúčané vytvoriť si skupiny stravníkov. Prvotne je v aplikácii vytvorená iba jedna skupina Všetci.
Skupiny stravníkov je výhodné vytvárať pre mnoho výhod. Jednou z nich je hromadné prihlasovanie/odhlasovanie stravníkov na/zo stravy. Ďalšou výhodou je jednoduché vyhľadávanie konkrétneho stravníka.

- Novú skupinu stravníkov vytvoríte kliknutím pravým tlačidlom na skupinu, pod ktorou chcete aby sa vytvorila daná skupina a následne kliknete ľavým tlačidlom na Nová. V našom prípade kliknite pravým tlačidlom na Všetci a vytvorte novú skupinu (Nová). Následne zadajte meno skupiny. Odporúčame, aby ste pri návrhu rozloženia skupín dbali na to, aby po zadelení stravníkov do skupín každá skupina mala maximálne 30 stravníkov.
Napríklad: Ak spravujete jedáleň pre 9 ročnú základnú školu, môžete si vytvoriť skupiny: Prvý ročník, Druhý ročník,... a do každej skupiny môžete následne vytvoriť ďalšie skupiny. V skupine Prvý ročník vytvoríte skupiny: 1.A, 1.B, 1.C, ... do ktorých pridelíte jednotlivých stravníkov.

Pozor! Na záver vytvárania skupín musíte vytvorené skupiny uložiť. To urobíte kliknutím pravým tlačidlom na ktorúkoľvek skupinu a následným kliknutím ľavým tlačidlom na možnosť Uložiť zmeny. Zmeny je treba uložiť pri akejkoľvek manipulácii so skupinami (aj po vymazávaní skupiny).
Vytvorenie skupín stravníkov popisuje nasledovné video
V prípade, že chcete niektorú skupinu odstrániť, kliknite pravým tlačidlom na túto skupinu a následne kliknite ľavým tlačidlom na možnosť Odstrániť. Stravníci z tejto skupiny následne nebudú zaradení do žiadnej skupiny. Uložte zmeny. Odstránenie skupiny stravníkov popisuje nasledovné video
- Pod skupinami stravníkov vidíte tabuľku stravníkov. Kliknutím na niektorú zo skupín stravníkov sa na mieste, kde bolo napísane Skupina nie je určená zobrazí názov danej skupiny a v tabuľke sa zobrazia iba stravníci patriaci do tejto skupiny.
V prípade, že v zozname skupín stravníkov vidíte červené tlačidlo s písmenom X, a na mieste kde bol nápis Skupina nie je určená vidíte názov niektorej zo skupín, znamená to, že v zozname stravníkov sa Vám budú zobrazovať iba stravníci z tejto skupiny. Tento filter vypnete kliknutím na červené tlačidlo s písmenom X.
- Teraz vytvorte nového stravníka ľavým kliknutím na Úkony a Nový, alebo kliknutím pravým tlačidlom do zoznamu stravníkov a následne kliknutím ľavým tlačidlom na Nový.
Zobrazí sa okno Stravník. Vytvorenie nového stravníka popisuje nasledovné video.
- V okne Stravníkvyplňte všetky informácie o danom stravníkovi.
- Dátum nástupu - zadajte aspoň orientačný dátum nástupu stravníka (približný rok nástupu). Podľa tohto dátumu sa generuje číslo stravníka.
- Meno, Priezvisko, Ulica - využívajú sa aj pri tlačení poštových poukážok.
- Mesto, PSČ - predvyplnili sa údaje prevzaté z údajov stravovacieho zariadenia, ale môžete ich zmeniť.
- RČ - rodné číslo nie je povinný údaj. Je vhodné ho zadať pri stravníkoch využívajúcich príspevok v hmotnej núdzi. Následne bude toto číslo viditeľné na výkaze stravovaných osôb.
- Kontakt - akýkoľvek kontaktný údaj na stravníka.
- E-mail / p.m. - emailova adresa stravníka, alebo aj prihlasovacie meno.
- Karty - v prípade, že využívate terminál pre výdaj stravy môžete kartu priamo načítať zo snímača. Inak toto textové pole nevypĺňajte.
- Spôsob platby - vyberte spôsob platby.
- Vek. skup. - vyberte vekovú skupinu, do ktorej patrí daný stravník. Popis vekových skupín nájdete v článku Vekové skupiny.
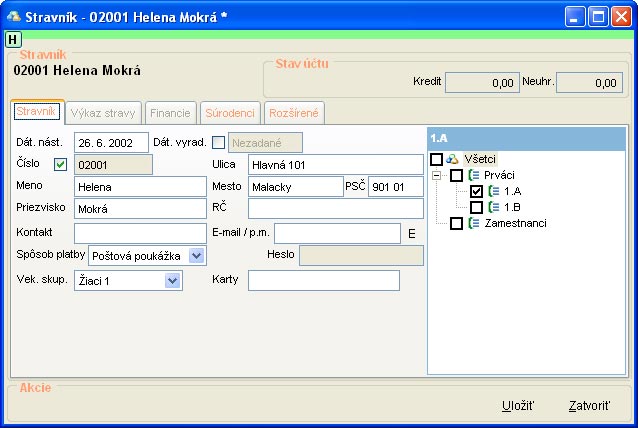
- Nezabudnite prideliť stravníka do skupiny stravníkov. Zoznam skupín vidíte na pravej strane okna Stravník. Daného stravníka pridelíte do tej skupiny, v ktorej označíte zaškrtávacie políčko. Neodporúčame prideliť jedného stravníka do dvoch rôznych skupín.
- Uložte stravníka tlačidlom Uložiť.
Ak ste vyplnili najpotrebnejšie údaje, zatvorí sa okno Stravník. Údaje o stravníkovi je možné upraviť, alebo doplniť a to dvojitým kliknutím ľavým tlačidlom na daného stravníka v zozname stravníkov, alebo jedným kliknutím pravým tlačidlom na daného stravníka a následným kliknutím na možnosť Upraviť. Tým sa znovu otvorí okno Stravník, kde môžete vykonať zmeny.
Výkaz stravy, Financie, Súrodenci a Rozšírené
V okne Stravník je možné vidieť (nad dátumom nástupu) päť záložiek: Stravník, Výkaz stravy, Financie, Súrodenci a Rozšírené.
- V záložke Stravník ste vyplnili základné informácie o stravníkovi.
- Záložky Výkaz stravy a Financie je možné vypĺňať až po uložení stravníka. V záložke Výkaz stravy môžete stravníka prihlasovať resp. odhlasovať na/zo stravy a tým generovať úhrady za stravu, uhrádzať tieto úhrady, odstraňovať úhrady a prezerať všetky staršie úhrady. V záložke Financie môžete stravníkovi vytvárať finančné úhrady.
- V záložke Súrodenci môžete k danému stravníkovi priradiť súrodenca. Takéto priradenie má niekoľko výhod. Jednou z nich je, možnosť vystavovania jedného šeku pre týchto stravníkov. Toto je však nutné zaškrtnúť v záložke Súrodenci daného stravníka. Kliknutím na tlačidlo Pridať, alebo kliknutím pravým tlačidlom do tabuľky a následným kliknutím ľavým tlačidlom na možnosť Pridať môžete vybrať stravníka - súrodenca. Súrodenca je možné aj odstrániť a to kliknutím na daného súrodenca a následným kliknutím na tlačidlo Odobrať.
- V záložke Rozšírené môžete stravníkovi pridať, upraviť alebo vymazať kartu kliknutím pravým tlačidlom do zoznamu kódov kariet a následným vybraním možnosti. Zároveň je možné stravníkovi nastaviť novú normu (vekovú skupinu), ktorej zadáte dátum platnosti a od tohto dátumu bude stravníkovi zmenená norma. Novú normu vytvoríte kliknutím pravým tlačidlom do zoznamu noriem v časti Normy a následným kliknutím na možnosť Pridať normu stravníkovi. Podobne môžete normu odobrať. Údaje o banke stravníka je vhodné vyplniť najmä ak má daný stravník nastavený spôsob platby Inkaso.
Najčastejšie chyby a vlastnosti okna Stravník
- Neprihlásenie stravníka na stravu - nesprávne vyplnený dátum nástupu. Nie je možné prihlásiť stravníka na stravu pred týmto dátumom
- Neprihlásenie stravníka na stravu, pri prihlasovaní celých skupín - stravník nie je pridelený do správnej skupiny stravníkov
- Nevytlačenie stravníka pri tlači stravovaných osôb - stravník nie je pridelený do správnej skupiny stravníkov
- Netlačí sa šek pre daného stravníka - zle zadaný spôsob platby
- Nesprávna cena jedla (celého šeku) - stravník nie je pridelený v správnej vekovej skupine (norme) alebo je pridelený do viacerých skupín stravníkov.
- Pri zmene vekovej skupiny stravníka nemeniť vekovú skupinu v záložke Stravník, ale z dôvodu zachovania histórie je potrebné nadefinovať novú vekovú skupinu v záložke Rozšírené.
Najčastejšie chyby a vlastnosti okna Stravník popisuje nasledovné video.
zzz - aktualizovať obrázky.
ttt - dokončiť výkaz stravy, financie.

by
Ing. Lukáš Krajčír